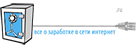Сегодня мы погрузимся в захватывающий мир искусственного интеллекта, изучая, как мы можем зарегистрироваться и работать с различными службами искусственного интеллекта. Мы узнаем, как эффективно использовать эти услуги и как вы можете монетизировать эти навыки для своей профессиональной или личной выгоды. К концу этой статьи вы будете иметь четкое представление об основных принципах регистрации и заработке на нейросетях, и сможете применять эти навыки в реальных сценариях. Итак, давайте начнем и вместе откроем безграничный потенциал ИИ!
Midjourney
В этом разделе мы погрузимся в мир генеративно-состязательных сетей (сервис ИИ Midjourney), метода глубокого обучения, который позволяет машинам генерировать высококачественные изображения из письменного текста. Midjourney находится на топовом уровне искусственного интеллекта. Предлагаю вам получить четкое представление о том, как он работает и как его использовать для создания потрясающих визуальных эффектов. Вы сможете использовать Midjourney для создания высококачественных изображений из письменного текста и поймете, как улучшить сгенерированные изображения для удовлетворения ваших конкретных потребностей. Присоединяйтесь к нам в этом путешествии, чтобы раскрыть возможности Midjourney и революционизировать способ создания изображений. Итак, давайте начнем и исследуем захватывающие возможности ИИ, который создает изображения из письменного текста!
Регистрация и создание учетной записи в Discord
Discord популярный на западе мессенджер в который интегрирован ИИ Midjourney. Лучше всего заходить на сайт с браузеров, где есть переводчик страниц (к примеру Google Chrome, Яндекс.Браузер). По ссылке https://discord.com необходимо создать учетную запись. Перейдя по ссылке, Вы увидите главный экран, как нарисовано на скриншоте 1, нужно нажать на кнопку справа вверху «Login».

После этого вы перейдете на страницу авторизации Discord, где необходимо нажать на ссылку «Зарегистрироваться», как указано ниже на скриншоте 2.

Далее, вы попадёте на страницу регистрации, как указано на скриншоте 3 под номером 1, необходимо ввести свои данные:
- Email (лучше создать новую почту gmail —> https://google.com).
- Имя пользователя (Вводите любое имя пользователя).
- Пароль.
- Дата рождения (главное, чтобы было больше, чем 21 год).
После того как всё ввели нажимаем на кнопку «Продолжить», указано на скриншоте под номером 2.

Появиться модальное окно с проверкой, что Вы не робот, тут все просто, жмем на чекбокс возле надписи «Я человек», как указано ниже.

Проходим капчу, в основном просят выбрать из 9 картинок, те, которые похожи на картинку в задании. Как видно на скриншоте, мне нужно выбрать картинки содержащие подсолнухи в поле, здесь я выбрал 4,6 и 7 картинку.

Потом будет происходить регистрация, попадаем на следующую страницу, где предложат создать свой сервер (он понадобиться дальше). Как указано на скриншоте 6, нажимаем на кнопку «Свой шаблон».

Далее он спросит для каких целей создаете сервер, кликаем на кнопку как на скриншоте 7 «Для себя и друзей».
На следующем этапе Вас попросят дать название серверу (здесь можете ничего не менять) и необходимо нажать кнопку «Создать».

Поздравляю, вы зарегистрировались в Discord и прошли половину пути до работы в Midjourney. У Вас появиться окно как ниже на скриншоте 9, слева указан Ваш сервер.

Нужно будет не забыть подтвердить свой e-mail, перейти во входящие своей почты (которую указали, при регистрации), там будет письмо от Discord. В данном письме нажать на кнопку «Подтвердить e-mail».

Теперь мы готовы, чтобы присоединиться к серверу Midjourney и создавать свои собственные изображения.
В том же браузере, где зарегистрировали Discord, перейдите по ссылке —> https://midjourney.com. Вы попадёте на главную страницу, здесь нужно нажать на кнопку «Join in the Beta».

Откроется новая страница, где необходимо нажать на кнопку «Принять приглашение», как указано на скриншоте 12.

Тут опять появится капча, её нужно пройти, как мы делали это выше.

После прохождения капчи, вы попадаете на сервер Midjourney, здесь слева, как указано в прямоугольнике на скриншоте 14, нужно выбрать комнату, необходимо прокрутить колесиком вниз и найти серверы начинающиеся на «newbies» и выбрать (кликнув на название) любой из них, как на скриншоте 15.


После этого вы попадете в чат, где уже другие пользователи работают с ИИ и делают себе различные изображения.

Здесь уже можно работать с ИИ, но чтобы нам не мешали другие пользователи с постоянно меняющимися изображениями, пригласим себе Midjourney на сервер и будем работать с ним тет-а-тет. Для этого нужно нажать сверху справа на иконку с двумя фигурами людей.

Откроется список участников, теперь нужно найти «Midjourney Bot», как на скриншоте 18 возможно придется прокрутить список вниз.

После того, как вы нашли «Midjourney Bot», вам нужно кликнуть на его название, откроется дополнительное окно, где необходимо нажать на кнопку «Добавить на сервер».

Откроется окно, где нужно из списка выбрать свой сервер (который создали, при регистрации в Discord) и нажать «Продолжить».

Появится следующее окно, здесь ничего не делаем, прокручиваем вниз и нажимаем кнопку «Авторизовать».


После того как мы добавили Midjourney на свой сервер, переходим на него, кликнув справа вверху на иконку собственного сервера.

После перехода на свой сервер, в списке участников должен появится «Midjourney Bot», как на скриншоте 24.

Теперь можно работать и создавать свои собственные изображения! В строке для ввода сообщений нужно набрать команду /imagine и появится подсказка, на которую нужно будет нажать.

После этого в строке появится команда /imagine prompt.

После prompt можете вводить текстовое предложение, по которому вы хотите создать свое первое изображение. К примеру нам нужно нарисовать для рассказа иллюстрацию медведя, который идёт в костюме по городу. Весь текст нужно вводить на английском, если вы знаете этот язык, то вам не составит труда сформулировать нужный вам запрос. А мы воспользуемся Гугл переводчиком (https://translate.google.com/?hl=ru), переводим запрос «Медведь идёт в костюме по городу» и скопируем его.

Вставим данный текст перевода в строку после prompt.

И нажмем Enter, в чате появиться кнопка «Accept ToS», это соглашение с предоставлением услуг, нажимаем на кнопку.

После этого вступает ИИ бот Midjourney. Боту понадобится в среднем одна минута и он выведет Вам изображение, которое вы описали текстом. Итак давайте посмотрим.

Хорошо, перед нами появились четыре варианта изображений с медведем, под картинкой появятся два ряда кнопок. Кнопки U1,U2,U3,U4 увеличивают масштаб изображения, создавая увеличенную версию выбранного изображения и добавляя больше деталей. Кнопки V1,V2,V3,V4 создают небольшие изменения выбранного изображения сетки. При создании варианта создается новая сетка изображений, аналогичная общему стилю и композиции выбранного изображения. Как показано на скриншоте картинки считают слева направо. Понравившуюся картинку можно увеличить и скачать или сделать несколько вариантов.
Давайте сделаем несколько вариантов понравившейся картинки. К примеру мне нужно больше вариантов изображения, которое находится снизу справа, нажимаю кнопку V4 и через некоторое время появится четыре чуть измененных изображения, давайте посмотрим что получилось.

Из этих вариантов изображений, мне больше понравилось первое, для улучшения качества нажимаем на U1, вот, что получилось.

Итак, нам нужно скачать это изображение. Для этого кликаем на само изображение, оно откроется в окне и нажимаем на ссылку под картинкой «открыть в браузере».

Откроется новая вкладка с картинкой, нажимаем на картинку правой кнопкой мыши и сохраняем её на компьютер.

Готово, теперь можно использовать это изображение, где Вам необходимо, картинка является уникальной и больше таких не существует.
Почти готово!
Итак, теперь у нас есть сервер в Дискорде с Искусственным интеллектом по созданию собственных изображений. Как же поступить, если картинки представленные в ИИ нам не особо нравятся и нужно сделать это в другом стиле или размере. Здесь можем воспользоваться различными подсказками, которые улучшат изображения или сделают его в другом стиле.
Некоторые советы
Подсказки
Подсказки могут быть очень простыми. Отдельные слова (или даже смайлики!) создадут изображение. Очень короткие подсказки будут в значительной степени зависеть от стиля Midjourney по умолчанию, поэтому более описательные подсказки лучше подходят для уникального вида. Однако сверхдлинные подсказки не всегда лучше. Сконцентрируйтесь на основных концепциях, которые вы хотите создать.
Грамматика
Midjourney Bot не понимает грамматики, структуры предложений или слов, как люди. Выбор слов также имеет значение. Более конкретные синонимы работают лучше во многих случаях. Вместо «большой» попробуйте «гигантский», «огромный» или «огромный». Удаляйте слова, когда это возможно. Меньшее количество слов означает, что каждое слово имеет более сильное влияние. Используйте запятые, скобки и дефисы, чтобы упорядочить свои мысли, но знайте, что Midjourney Bot не сможет надежно их интерпретировать. Midjourney Bot не учитывает заглавные буквы.
Сосредоточьтесь на том, что вы хотите
Лучше описать то, что вы хотите, чем то, чего вы не хотите. Если вы попросите устроить вечеринку без торта, на вашем изображении, скорее всего, будет торт. Если вы хотите убедиться, что объект отсутствует на финальном изображении, попробуйте предварительно запросить его с помощью параметра —no.
Подумайте, какие детали имеют значение
Все, что осталось недосказанным, может вас удивить. Будьте настолько конкретными или расплывчатыми, насколько хотите, но все, что вы упустите, будет рандомизировано. Расплывчатость — отличный способ добиться разнообразия, но вы можете не получить нужных деталей.
Постарайтесь четко указать любой контекст или детали, которые важны для вас. Думать о:
- Субъект: человек, животное, персонаж, место, объект и т. д.
- Материал: фото, живопись, иллюстрация, скульптура, дудл, гобелен и т. д.
- Среда: в помещении, на улице, на Луне, в Нарнии, под водой, в Изумрудном городе и т. д.
- Освещение: мягкое, окружающее, пасмурное, неоновое, студийное и т. д.
- Цвет: яркий, приглушенный, яркий, однотонный, пестрый, черно-белый, пастельный и т. д.
- Настроение: уравновешенное, спокойное, хриплое, энергичное и т. д.
- Композиция: Портрет, выстрел в голову, крупный план, вид с высоты птичьего полета и т. д.
Используйте собирательные существительные
Слова во множественном числе оставляют многое на волю случая. Попробуйте конкретные цифры. «Три кота» более конкретно, чем «кошки». Собирательные существительные также работают, «стая птиц» вместо «птицы».
Итак, давайте попробуем создать того же медведя прогуливающимся по городу, но сделать его более реалистичным, кинематографичным, добавим детали и сделаем картинку широкоформатной. После запроса добавим несколько подсказок:
- hyperrealistic – сделает изображение более реалистичным,
- 4k – сделает более качественно,
- cinematic – добавим кинематогрофичности,
- fhotorealistic — фотореализм,
- ultra-detail – больше деталей,
- insanely detailed and intricate – ещё больше деталей,
- colorful – сделаем картинку более цветастой,
- —ar 3:2 – сделаем широкоформатной картинку
Что в итоге пишем: A bear walks in a suit around the city, hyper realistic, 4k, cinematic, fhoto realistic, super-resolution, ultra-detail, insanely detailed and intricate, colorful, —ar 3:2

Пишем всё через запятую и жмем Enter. Итак, какой медведь получился у нас в итоге.

По итогу получили что хотели, более детальный, реалистичный, кинематографичный медведь в костюме, я бы взял работу третье изображение, нажал на кнопку U3 ля улучшения и скачал бы её.
Итак буквально за 3-5 минут мы можем сделать хорошую, красивую, уникальную картинку для своего проекта, рассказа, блога, компании, соц. сетей и множество других применений, о которых мы сможем поговорить в конце статьи, сочетая несколько ИИ для создания озвучки или видео.
Сам Midjourney полностью не бесплатный, после регистрации Вам дается 25 минут работы с ним, это примерно 25 изображений можно сделать, после использования этих минут, есть два пути, оплатить подписку, она находится по ссылке (https://docs.midjourney.com/docs/plans) или сделать ещё один аккаунт и опять воспользоваться бесплатными 25 минутами. Для этого нужно будет только новый почтовый ящик, в гугл их можно сделать, также можно попробовать почту от яндекса, mail, yahoo и т.д. И потом проходим все пути регистрации, когда уже знаешь весь путь, это занимает не более пяти минут.
Давайте попробуем взять пару изображений и сделать что то среднее, например нам нужно нарисовать птичку в стиле мунка картины Крик. Картинки скачал с яндекса.
В строку вводим команду /blend, появится дополнительное меню, куда можно загрузить два изображения, отмеченные поля image 1 и image 2, на них кликнуть и выбрать изображения на пк.
Здесь я уже добавил две интересующие меня картинки, если кликнуть на “+ ещё 4“, то появится возможность добавить ещё дополнительные изображения или задать размер (dimension), ранее мы делали широкоформатную картинку, при помощи команды —ar 3:2. Как картинки загрузились, нажимаем Enter.
Вот что получилось в итоге:
Из них я бы попробовал сделать несколько вариантов второй картинки и скачать понравившуюся.
Ещё мы можем загрузить любую картинку в Midjourney, например фото человека и сделать его средневековым колдуном. Для этого нажимаем на “+” возле ввода команд и нажимаем на “отправить файл”.
Выбираем на пк фото и загружаем в бота, жмем Enter.
После загрузки изображения, она появится в чате, на неё нужно будет кликнуть.
Потом открыть в браузере:
В новой вкладке откроется изображение, нужно перейти туда и скопировать url адрес.
Перейти обратно в Discord и в строку введём команду: /imagine prompt:https://cdn.discordapp.com/attachments/1075331050227638305/1075655920333365268/chucknorrisfandemic_1.webp (ссылка на изображение) Medieval kolodun.
Что получим:
Также в команду можно добавить подсказки(как пример с медведем), сделать широкоформатной, более детальной или фотореалистичной, тут, что именно будет необходимо.
У разработчиков есть сайт с документацией Midjourney, там есть ещё больше подсказок, команд и релизы новых возможностей для этого бота, рекомендую посетить — https://docs.midjourney.com/.
Ну вот и всё, благодаря этому сервису вы можете отрисовать себе изображение для поста, для рассказа, истории, сказки и многое другое, на что хватит фантазии. Удачи Вам!
ChatGPT
Сейчас мы узнаем, как зарегистрироваться в ChatGPT и изучить многогранные возможности, которые может предложить эта платформа. ChatGPT — это платформа на базе искусственного интеллекта, которая позволяет пользователям генерировать текст на естественном языке с впечатляющей степенью согласованности, что делает ее чрезвычайно ценным инструментом для создания контента, маркетинга в социальных сетях, программирования и даже для ответов на вопросы по широкому кругу тем. В этой статье мы научим вас, как зарегистрироваться и как зарабатывать на ChatGPT, как использовать его мощные функции для создания привлекательных статей, сообщений в социальных сетях и многого другого. С помощью ChatGPT вы можете использовать возможности искусственного интеллекта для создания привлекательного, информативного и убедительного текста, независимо от вашей области знаний. Так что присоединяйтесь к нам, пока мы изучаем многочисленные возможности ChatGPT и раскрываем весь потенциал этой замечательной платформы!
Эта платформа в нашей стране не работает, почти со всеми бесплатными VPN будут постоянно возникать проблемы к доступу. Здесь на помощь к нам придет старая версия Opera со встроенным VPN. Её можете скачать по ссылке в конце статьи. Нужно будет разархивировать оперу в нужную вам папку и запустить opera.exe, сразу по ссылке можете скачать переводчик страниц для оперы (https://addons.opera.com/ru/extensions/details/translator/). Перейдя по ссылке нажмите на зелёную кнопку “Добавить в Opera”
Чтобы в Опере сразу можно было переводить страницы, нажмите на куб справа вверху в опере, потом в дополнительном меню, нажмите на троеточие и кликните на раздел “настройки”.
В настройках прокрутите вниз страницу и найдите поле “Использовать контекстное меню для страниц” и “Использовать панель переводчика на каждой странице”, в списках выберите “от Google перевод”.
Также нужно будет поменять местоположение VPN, Возле поисковой строки нажмите на VPN Как указано на скриншоте под номером 1 и из списка “Виртуальное местоположение”, выберите регион “Америка”.
Первоначальные настройки закончили, теперь нужно будет зарегистрироваться в ChatGPT.
Переходим по ссылке: https://openai.com/blog/chatgpt/, после загрузки страницы, жмём на кнопку “Try CHATGPT”.
После загрузки страницы может выпасть капча или просто кнопка, на которую нужно нажать, чтобы подтвердить, что вы человек. И откроется страница, где можно зарегистрироваться, нажимаем на кнопку “Sign Up”.
Теперь нужно ввести почту в поле “Email address”, здесь также лучше использовать gmail. Вводим почту жмем на кнопку “Continue”.
На следующем этапе придумываем пароль и переходим дальше.
После этого на указанную почту придет сообщение, для активации аккаунта в openai, проверьте почту, откройте письмо и подтвердите свой аккаунт (делать это нужно в опере).
Вы попадёте на страницу, где необходимо ввести имя и фамилию и нажать кнопку “Continue”.
После этого вы попадёте на страницу, где необходимо подтвердить номер телефона.
Теперь нам нужно найти западный номер телефона для регистрации. Я Беру номера с сервиса по ссылке: https://onlinesim.ru/ . Из всех сервисов, он более дешевый и проверенный временем.
Регистрируемся в сервисе и переходим в личный кабинет. В поле найти сайт, пишем openai.
В списке слева будут страны, где можно арендовать номер телефона для регистрации в chatGPT, в поле справа, будет показано сколько стоит аренда и слева от стоимости количество номеров. В основном я беру номера с Германии, Нидерландов, там где дешевле (около 15 рублей), но не всегда они есть в наличии, Можно подождать, когда появятся или посмотреть другие страны, в основном беру в Европе, также получалось и Кот Д’ивуар, страны СНГ и Россию никогда не рассматривал.
Когда нашли номер по приемлемой цене и в нужной стране, пополняем баланс на площадке. Здесь всё просто кликаем на кнопку “Пополнить” и закидываем деньги. Я выбираю пополнение через карту, минимальный платеж идёт 30 рублей, с комиссией выйдет не более 32 рублей.
После пополнения кошелька, покупаем выбранный номер телефона, я выбрал Литву, так как там есть номера для openai и кликаю на стоимость.
После клика, справа появится номер, который мы введем для регистрации.
Копируем этот номер и переходим к регистрации, вводим номер и нажимаем “Send code”.
В сервисе по смс появится код под номером:
Копируем данный код и вставляем его на странице регистрации чата GPT.
После того, как вставили код вы попадаете на страницу, где можно уже работать с ИИ. Поначалу он покажет несколько модальных окон, жмем “Next”.
Всё, готово!!! Теперь у вас есть аккаунт, где можете спрашивать ИИ обо всём, что захотите.
В chatGPT можно работать на русском языке, но ИИ очень долго начинает из-за этого писать ответы и часто их не дописывает. Я же формирую вопросы через гугл переводчик, а ответы перевожу встроенным переводчиком, который мы установили почти в самом начале.
Если необходимо создать ещё один аккаунт, можете ещё раз разархивировать архив с оперой и через неё сделать аккаунт. Если необходимо делать много аккаунтов, то можно во второй разархивированной опере, после создания аккаунта, в настройках полностью очистить историю, куки, проставить все галочки, по времени выбрать — за всё время и перезагрузить оперу, после можно сделать ещё аккаунт и так по кругу. И все это можно превратить в заработок с ChatGPT. Как? Читайте статью до конца.
Озвучка текста с помощью нейросети
 Далее мы будем изучать мощные возможности технологии преобразования текста в речь. Технология преобразования текста в речь — это платформа на базе искусственного интеллекта, которая позволяет пользователям генерировать реалистичную человеческую речь из письменного текста с широким выбором голосов и тональностей. Далее мы научим вас, как зарегистрироваться в сервисе для преобразования текста в речь и как использовать его расширенные функции для создания озвучки для различных целей. Независимо от того, создаете ли вы контент для своего бизнеса, выпускаете подкасты или нуждаетесь в озвучивании своих видео, технология преобразования текста в речь поможет вам с легкостью достичь хороших результатов. Так что готовьтесь, чтобы исследовать многочисленные возможности преобразования текста в речь и раскрыть весь потенциал этой замечательной технологии!
Далее мы будем изучать мощные возможности технологии преобразования текста в речь. Технология преобразования текста в речь — это платформа на базе искусственного интеллекта, которая позволяет пользователям генерировать реалистичную человеческую речь из письменного текста с широким выбором голосов и тональностей. Далее мы научим вас, как зарегистрироваться в сервисе для преобразования текста в речь и как использовать его расширенные функции для создания озвучки для различных целей. Независимо от того, создаете ли вы контент для своего бизнеса, выпускаете подкасты или нуждаетесь в озвучивании своих видео, технология преобразования текста в речь поможет вам с легкостью достичь хороших результатов. Так что готовьтесь, чтобы исследовать многочисленные возможности преобразования текста в речь и раскрыть весь потенциал этой замечательной технологии!
Если вбить запрос в Яндекс “преобразование текста в речь”, то появятся множество сайтов, где можно создать озвучку из текста, многие сервисы имеют свои минусы и плюсы, почти все будут платными, а бесплатные имеют ряд ограничений. Из всех сервисов я нашёл один, который даёт бесплатный период (более менее продолжительный), чтобы озвучить текст и использовать для этого разные голоса и настройки по тональности, эхо, скорости. Вот ссылка на этот сайт: https://texttospeech.ru/ — нейросеть для озвучки текста голосом. На нём можно сразу не регистрироваться, а попробовать без регистрации здесь поработать, я смог озвучить примерно 10 минут для озвучки видео, потом сервис попросит зарегистрироваться, чтобы пользоваться им дальше, после регистрации, сервис попросит закинуть деньги на баланс (минимальный платёж — 300 рублей), чтобы пользоваться бесплатными голосами озвучки (их пока 17 штук).
Итак, можно в этом сервисе зарегистрироваться и пополнить баланс, чтобы работать дальше, для этого понадобится почта и 300 рублей. И есть способ дальше работать там бесплатно, можно просто включить VPN, почистить файлы куки в браузере, через который там уже работали или перейти на другой браузер и опять бесплатно и без регистрации пользоваться услугами данного сервиса. После того, как опять кончился бесплатный период, нужно будет переподключиться в VPN, поменять браузер или почистить куки этого сайта и опять воспользоваться бесплатным периодом.
Давайте посмотрим как выглядит интерфейс и как в нем работать, на скриншоте 1, первая стрелка указывает на блок, где можем выбрать язык озвучки и голос (представлены несколько голосов и мужские, и женские), вторая стрелка указывает на настройки голоса, где можно менять высоту голоса, скорость, громкость, частоту, сдвиг, эхо и выбрать в каком формате скачать аудио, третья стрелка указывает на поле, куда вставляем текст, который хотим озвучить, текст не должен превышать 5000 символов.

Языков озвучки здесь, очень много, меня пока интересует русский язык, если открыть список голосов, то появится 17 бесплатных вариантов, на скриншоте 2 я их отметил в красные прямоугольники, по имени, можно определить женский будет голос или мужской.
Остальные настройки здесь все простые, после того как вставили текст и выбрали голос озвучки, можно поиграться с этими настройками, чтобы дать голосу определённый оттенок, который вам будет необходим.
К примеру, мне нужно озвучить анекдот для озвучки видео. В поле вставляю интересующий меня анекдот, прослушиваю варианты, нажимая на кнопку “Озвучить”, Больше всего подошёл “Константин”, я ему увеличил скорость на +0,1 и настроил сдвиг на 25, прослушал, мне понравился итоговый результат и скачиваю озвучку в mp3, нажимая на кнопку “Скачать”.
После этого пошла загрузка файла озвучки, который я буду использовать в дальнейшем для создания видео.
Буквально за пять минут мы перевели текст анекдота в файл с записанным голосом и готовым для следующего этапа!
Также рекомендую прочитать небольшую инструкцию от самих разработчиков по ссылке — https://texttospeech.ru/instruction.
Представим, что мы достаточно поработали здесь и сервис говорит, что бесплатный период закончился, как я писал выше, сначала почищу куки этого сайта (я работаю здесь через Яндекс.Браузер), нажму на клавиатуре комбинацию клавиш Ctrl + Shift + I. В нижней части окна (или сбоку, в отдельном окне) браузера высветится соответствующая панель. Переключитесь на находящуюся там вкладку Application(1 на скриншоте). В левом блоке из списка нажмите на Storage(2), теперь осталось только в правой части окна удостовериться, что установлена галочка у пункта Cookies(3), после чего нажать на там же находящуюся кнопку Clear site data(4).
Потом нужно включить VPN обновить страницу в браузере и дальше работать над озвучкой. Готово!
Создание видео с помощью нейросети из изображения
А сейчас мы познакомимся с захватывающим миром создания видео с использованием технологий на базе искусственного интеллекта. Мы узнаем, как пользоваться сервисом, который позволяет создавать видеоролики с изображением человека, дополненные реалистичными движениями и озвучкой. Эта технология использует передовой искусственный интеллект для создания видеороликов, которые выглядят так, как будто они были сняты видеооператором. В этом разделе мы научим вас, как пользоваться этим замечательным сервисом и как использовать его функции для создания видео для самых разных целей. Создаете ли вы контент для своего бизнеса или создаете видео для своих личных проектов, Эта технология может помочь вам с легкостью достичь хороших результатов. Так что присоединяйтесь к нам, пока мы изучаем множество возможностей создания видео с помощью ИИ и раскрываем весь потенциал этой замечательной технологии!
В интернете также есть несколько похожих сервисов, чтобы из изображения человека, сделать видео и чтобы его анимация, была сопоставлена с речью на аудиозаписи. Я выбрал сервис D-ID, очень простой в работе и также даёт тебе в начале бесплатное время для работы с ним. Там дается 20 кредитов на баланс, эти кредиты тратятся на создание видео, примерно 2 минуты видео обойдётся вам в 10 кредитов. После окончания бесплатного периода, у нас также будет 2 пути, либо оплатить услуги и пользоваться дальше сервисом или просто создать новый аккаунт с 20 кредитами.
Сервис находится по адресу: https://studio.d-id.com/. Переходим по ссылке. Нажимаем на кнопку снизу слева Guest (1), откроется дополнительное меню, где нажимаем на кнопку Login/Signup (2)
После этого попадаем на страницу с регистрацией, у меня есть гугл почта, нажимаю на большую G и регистрируюсь на сайте.
После регистрации, вы попадёте обратно на страницу сервиса, но уже снизу слева, появится ваш логин аккакунта и 20 кредитов. Для того, чтобы сделать видео,жму Create Video.
После этого попадаю на другую страницу, где можно уже выбрать стандартного спикера для видео или загрузить свой вариант, я буду загружать свой вариант, для этого нажимаю на кнопку ADD.
Для видео, я сгенерировал в Midjourney деда, чтобы он рассказал анекдот, который мы озвучили на предыдущем этапе.
Загрузили изображение, теперь нужно добавить озвучку, переходим справа на сайте во вкладку Audio(1) и кликаем на участок под стрелкой 2, чтобы загрузить озвучку.
Как все загрузили, нажимаем на Generate Video.
Далее появится модальное окно, где будет показано название видео, его длительность и сколько кредитов стоит (у меня за 40 секунд взяли 3 кредита из 20), жмем на Generate.
Вас перенаправит в вашу библиотеку, когда там сгенерируется видео, жмем три точки и в меню жмем Download и видео скачается вам на пк!
Всё готово, потом это видео можно обработать в любом видеоредакторе, добавить музыку на задний фон, сделать нужные размеры видео.
Итак у нас уже всё готово и можем все ИИ совместить, в Чат ГПТ написать текст, с Midjourney сделать аватара для видео, в texttospeech сделать озвучку и через D-ID сделать полноценное видео с нужным сценарием).
Давайте посмотрим, что можно из всего этого сделать!
Создание музыки с помощью нейронных сетей
Переходим к разделу, где мы познакомимся с захватывающим миром создания музыки с помощью искусственного интеллекта. Мы будем учиться, как зарегистрироваться на сервисе, который позволяет создавать уникальную и качественную музыку в разных стилях, не требуя обширных знаний теории музыки или навыков производства. Эта технология использует передовой искусственный интеллект для создания оригинальной и профессионально звучащей музыки с широким выбором инструментов и стилей. Далее, мы научим вас, как использовать его расширенные функции для создания музыки для самых разных целей. Независимо от того, создаете ли вы музыку для своего бизнеса или создаете оригинальную музыку для своих личных проектов, эта технология поможет вам с легкостью достичь результатов профессионального уровня.
Переходим по ссылке: https://aiva.ai/. Лучше заходить с браузера с переводчиком. На главном экране жмем “Create an account”.

В следующем окне вводим свою электронную почту или регистрируемся через гугл, что намного быстрее, потом нужно ещё раз нажать “Create account”.

И мы попадаем на главный экран сервиса, здесь сразу нажимаем на “Создать трек”.

Как видно на скриншоте 4, есть 3 способа для создания музыки, 1 — это взять за основу профили поколений и ИИ генерирует вам уникальную музыку в заданном профиле, 2 — здесь можно взять за основу уже существующую музыку и на её примере сделать свою уникальную, 3 — Тут можно выбрать стиль для музыки, который вам будет необходим.

Я выбрал Профили поколения → киберпанк (эмбиент), мне нужен музыкальный фон для вертикального видео, темой которого будет космос. Каждый профиль поколения можно прослушать перед созданием своей музыкальной композиции, чтобы подобрать стиль музыки, подходящий под потребности. Нажимаем на кнопку “Создавать”.

Перед созданием он предложит ещё несколько настраеваемых параметром, как видно на скриншоте 6, под номером 1 — Ключевая подпись, тут можно выбрать разные аккорда мажора и минора, если вкратце, то мажор, это более весёлая песня получится, минор, наоборот более грустная. Под номером 2 — Продолжительность, можно сделать музыку от 30 секунд до 3 минут. Под номером 3 — Количество композиций, можно сразу сделать несколько версий и использовать их все или выбрать одну.

Для видео я выбрал фа мажор, чтобы была более менее бодрая музыка, видео длится у меня чуть более полутора минут, так продолжительность выбрал от 1:30 до 2:00 минут, мне понадобится один трек. Теперь нажимаем “Создание треков”.
Потом в поле “Дом” слева на панели сервиса, появится первая композиция, которую можно легко скачать, нажав на на иконку загрузки.
Потом вам предложат выбрать в каком формате нужно скачать трек. Я выбрал мр3, мне подходит этот формат для видео, кликаем на название.
Все, готово! Теперь трек у нас на компьютере. Обязательно после того, как скачали трек и хотите воспользоваться им и выложить во всемирную сеть, то удалите этот трек в сервисе, созданные здесь композиции, принадлежат им. Когда мы удалим этот трек на сайте, то он останется только у вас на пк и будет принадлежать только вам.
В этом сервисе бесплатно, к сожалению, можно скачать только три трека, чтобы скачать больше, нужно либо оплатить тариф или просто зарегистрироваться заново, у меня для этого в браузере есть несколько аккаунтов от гугл, можно просто переключится на другой в шесть кликов.
Жмем на свой логин:
Потом “Выйти”:
На поле с авторизацией через гугл:
Выбираем другой профиль гугл аккаунта.
Ставим галку с согласием и жмем “Зарегистрироваться”:
Теперь можем ещё сделать три трека и их скачать.
Если возникнут проблемы, при следующих регистраций, почистите куки в браузере, нажмите на замочек возле адреса сайта и в меню кликните на “Файлы Cookie”.
Потом нажмите “удалить”:
Готово!
Также можете более подробно почитать руководство пользователя этим сервисом, по ссылке — https://aiva.crisp.help/en/article/general-user-manual-44klp4/#6-creating-a-track
Примеры
Давайте рассмотрим несколько примеров, где все эти умения могут помочь.
Вам необходимо вести группу в соц. сети, к примеру для клининга, переходим в чат GPT и ему пишем к примеру: “Можешь вести сообщество в соц сети по клининговой компании, придумай аватара для этого и напиши первый пост”, переводим это через переводчик и пишем в чат гпт, вот что получаем.
Сразу можем сделать аватара для брендирования в midjourney, по описанию, что нам дал чат гпт.
Можем выбрать аватара из четырех ( можно видоизменить с помощью подсказок), улучшить качество и вставлять это в изображения к посту. Для следующего поста, просто пишем в чате гпт, “ напиши следующий пост”. Если нужен пост с конкретной задачей, поздравлением, темой и т. д., добавляем это к запросу и пост готов. Всё, почти на любую тему вы теперь можете сделать пост для любой соц сети. Можно брать в работу несколько групп в социальных сетях и вести их, не прилагая много усилий).
Или вам нужно написать какую либо статью по учебе, работе, на сайт и т.д. К примеру нам нужно написать статью по психологии, пишем в чат: “Напиши мне несколько тем, если я хочу сделать статью по психологии”.
Выбираем понравившуюся тему, к примеру 3 вариант и пишем ему: “напиши план статьи по теме: Преимущества осознанности: как практика осознанности может улучшить ваше психическое здоровье и благополучие”. и он тебе сразу напишет план для интересующей статьи.
Потом по плану пишем гпт: “Напиши по плану статьи раздел введение и про определение внимательности”.
И так дальше можно по пунктам сделать очень большую статью, если нужно поменьше, то на этапе плана, напишите чату гпт, чтобы сделали план поменьше и по пунктам плана расписываете всю статью.
С помощью технологии озвучки текста, можно делать озвучку книг, видео для блога, статей и многое другое, на что хватит фантазии. Я в основном его применяю для озвучки видео для Reels, shorts, TikTok).
Давайте тогда совместим все ИИ и сделаем полноценное видео, к примеру нам нужно сделать видео для своего канала в ютуб или в другом видеохостинге по теме космоса, можем задать запрос в чат гпт, чтобы он предложил для нас темы для видео о космосе, напишем ему: “Предложи несколько тем для видео, где будет видно лицо человека и он рассказывает про космос”.
Выбираем интересующую тему и пишем в чат: “Напиши мне текст для видео по теме: Поиски внеземной жизни: видео, в котором обсуждаются продолжающиеся поиски жизни за пределами Земли, включая методы и технологии, используемые для исследования других планет и лун”.
Так у нас уже есть сценарий для нашего видео, теперь нарисуем диктора для видео через Midjourney.
В запрос к Midjourney я составил вот так: “A scientist in the field of space sits in front of a space background, looks straight at me, his face can be seen well, wearing glasses, hyper realistic, 4k, cinematic, fhoto realistic, super-resolution, ultra-detail, insanely detailed and intricate, colorful —ar 2:3”. Если по русски и без подсказок: “Ученый в области космоса сидит перед космическим фоном, смотрит прямо на меня, лицо видно хорошо, в очках”. Что нарисовали:
Тут можно выбрать одну из первых трех изображений, так как хорошо видно лицо, как раз для создания видео. Улучшаем фото и скачиваем к себе.
По созданному сценарию в чат ГПТ, делаем озвучку.
Через D-ID делаем видео из изображения и озвучки. Сделал два примера, с лицом поближе:
Скачиваем видео, берём композицию, которую создали выше и соединяем. Можно воспользоваться простым онлайн видео редактором по ссылке — https://online-video-cutter.com/ru/video-editor.
Я воспользуюсь видео редактором по ссылке. Создаем проект:
Загружаем видео, нажимаем на “Добавить файлы” и загружаем видеофайл.
После добавления видео, переходим на вкладку файлы, в левом меню сервиса и опять нажимаем на “Добавить файлы” и загружаем созданную музыку.
Потом выравниваем по времени аудиодорожку с видео, чтобы они заканчивались одновременно, также с кликом и откроются настройки для аудио дорожки, где можно сделать ей по тише, чтобы было хорошо слышно диктора.
После этого просматриваем ещё раз видео, если необходимо корректируем ещё раз громкость аудиодорожки. Теперь нам нужно изменить размер, для этого кликаем в меню “Холст” и выбираем вертикальную ориентацию “9:16”.
Редактируем изображение, подгоняем под размеры.
Потом нажимаем кнопку “Сохранить”.
Выбираем качество — “720р”, нам подойдёт, для большего качества, нужно купить премиум.
Потом видео обработается и нажимаем “Сохранить”.
Готово! Видео у нас есть, теперь можем её выложить у нас в социальных сетях, развить эту тему и постить больше видео, потом, когда каналы в разных соцсетях набирают популярность, можно будет продавать рекламу или по другому монетизировать трафик(людей, которые смотрят ваш канал).
Если посмотреть сценарий, который нам написал GPT для этого видео, то там есть вставки с кадрами, которые он рекомендует.
Можно доработать видео в редакторе, удалить участки с диктором, не трогая аудиодорожку и вставить картинки или видео (можно взять из ютуб в любом видео на тему космоса) и по сценарию добавить эти элементы. После этого видео будет более динамичным и привлечет больше внимания.
Также, вы можете применять этот способ в других сферах жизни, можете делать поздравления с праздниками, вести группу в соцсетях, делать ещё больше групп с разными темами, тут как остановит фантазия.
Как заработать на искусственном интеллекте
Из предыдущего этапа Вы уже поняли, как можно на этих знаниях заработать с ChatGPT, Midjourney и тд. Здесь же рассмотрим примеры более подробно.
Можно начать поработать с фриланс бирж. Рассмотрим один из популярных сервисов в России и более простой, который не просит у нас деньги, чтобы мы откликались на задания. Биржа находится по ссылке: https://kwork.ru/
Регистрируемся в сервисе, вас там проведут по шагам и начинаем мониторить заказы от потенциальных клиентов. Не забудьте оформить профиль, можете сами написать или воспользоваться ChatGPT, чтобы он сформировал продающее описание к Вашему профилю. Чтобы найти заказы, кликаем на кнопку “Биржа”.
Выбираем рубрики, которые нам интересны, в основном работаю в рубриках “Дизайн”, “Тексты и переводы”, “соцсети и реклама”.
Часто раньше работал в рубрике по текстам. Сейчас сразу перешёл и нашёл подходящий заказ. Заказ недорогой, но для того, чтобы набить себе отзывы и кейсы можно взяться за него.
У нас есть ChatGPT, а значит мы знаем про гидравлические тележки больше, чем сам автор. После выбора заказа, нужно откликнуться на него (биржа дает 20 откликов в месяц).
У этого заказ уже есть 6 предложений, так, что нам нужно выделиться перед всеми. Я всегда делал так, ему нужно 5 текстов сделать, сразу один текст делаем в ChatGPT, оформляем его в яндекс диске или гугл диске текстовым документом. В самом отклике, можете написать от себя, поздороваться, сказать, что был опыт в данной нише и скинуть ему один пример текста или полностью сгенерировать отклик в ChatGPT, чуть подредактировать для отклика и вставить готовый текст, тут как удобно будет. По опыту с откликами, где есть уже пример работы, даже, если Ваш аккаунт на бирже новый, то из 5 откликов, один обращается для дальнейшей работы.
Чуть опустившись ниже на сайте, сразу встречаем ещё один заказ, который хорошо, подходит нам.
Также откликаемся, даем пример работ и ищем дальше.
Посмотрим, что можем выбрать из рубрики “Дизайн”.
Здесь нам поможет ИИ Midjourney, тут есть прикреплённый файл, как примерно должен выглядеть логотип, ниже есть более подробный гайд по работе с Midjourney, там можете найти информацию, как можно совмещать фото и многое другое. Я бы сделал несколько вариантов логотипов, отталкиваясь от его видения и попробовал бы через Midjourney отрисовать логотипы совсем другие, которые возможно ему больше понравится. При отклике не скидывайте логотипы в хорошем качестве, лучше уменьшить размер, сделать водяной знак на них (можно сделать через Паинт) и как примеры показать при отклике. И смотреть дальше заказы.
Вот сразу следующий:
Тут может задействовать и Midjourney и ChatGPT, сделать текста для презентации и отрисовать изображения. Все эти задания я нашёл на первой странице биржи, а их там около 10-15.
Помните у Вас есть 20 откликов, так что поначалу откликайтесь на задания, где можете показать пример и понимаете, что можете сделать с помощью ИИ все это за небольшое количество времени и усилий.
В рубрике “Соцсети”, можете найти задания по смм(ведению страниц в соцсетях, выкладывание постов, коммуникация с подписчиками) и откликнуться, здесь уже можно работать с заказчиком несколько месяцев и получать за это стабильно денег, а усилий уйдет немного. ChatGPT Вам быстро напишет серию постов, можно сразу попросить, чтобы он давал рекомендации по иллюстрациям к ним. Оформить все посты (можно на месяц, неделю и т.д.), уйдет по времени полдня — день и потом на протяжении времени, вовремя все выкладывать. Также в интернете есть сервисы с отложенным постингом, где можете сразу выложить все посты и назначить дату и время, чтобы они автоматически выкладывались в соцсеть. Можно вести сразу несколько аккаунтов и получать больше денег. Стоимость на такие услуги в среднем идёт от 5000 до 15000 рублей в месяц.
Также можете зарегистрироваться в других лучших фриланс биржах и оттуда тоже брать заказы, вот несколько проверенных временем сервисов:
- https://www.fl.ru/projects/ — тут есть заказы, где можете бесплатно откликнуться на них, также есть заказы, где понадобится купить профиль про, чтобы откликаться на них.
- https://freten.ru/ — отсюда тоже можно брать неплохие заказы, отклики бесплатные.
- https://freelance.habr.com — нужно полностью заполнить профиль, чтобы откликаться бесплатно.
- https://uslugi.yandex.ru — здесь работал поменьше, чем в остальных, но тоже можно взять заказ, главное выберите правильно специализацию на ней.
- https://fiverr.com/ — зарубежная фриланс биржа.
Есть ещё множество сервисов, с этими я знаком и рекомендую их. Так, что дерзайте, удачи Вам).
Дополнительная информация
В этом разделе добавляю информацию, по обновлениям или другим проблемам, которые могут встретиться).
https://studio.d-id.com/, а данный момент не работает на мобильных устройствах. Чтобы был доступ из любого мобильного устройства, просто в настройках браузера выберите, открыть полную версию.
Теперь можно работать с любого мобильного устройства).
Как можно создавать быстро и бесплатно аккаунты Google
Если заходить через любой браузер и создавать гугл аккаунты для регистрации в ChaGPT или Midjourney или для других задач, то после создания двух — пяти аккаунтов, у Вас будет запрашивать номер телефона для подтверждения, можно конечно купить номер, как покупали для ChatGPT. Но я стараюсь, чтобы сервисы были максимально бесплатными и делаю аккаунты сейчас через телефон. Уже сделал там около 30-ти аккаунтов, пока полет нормальный. И так, что нужно сделать:
Взять свой смартфон и зайти в настройки, найти пункт по управлению Google аккаунтами.
Потом нужно будет нажать на наш логин.
Далее выбираем “Добавить аккаунт”.
На следующем этапе нажимаем “Создать аккаунт”, потом в доп. меню “для себя”.
Далее введите любое имя и фамилию и нажмите “Далее”.
При выборе даты рождения, лучше сделать аккаунт для подростка лет 13-17 и создать новый пол для себя. На западе очень щепетильно относятся к людям с нетрадиционной ориентацией и мы воспользуемся этим. При таком выборе с наибольшей вероятностью не будут запрашивать телефон и потом не будет проблем с аккаунтом).
Далее там нужно выбрать логин из предложенных или создать свой, потом придумать пароль.
На этапе, где предлагает написать вам номер телефона, жмем пропустить.
Потом принять условия использования и всё аккаунт готов. Сразу много аккаунтов не делаете в одно время, лучше через некоторый промежуток их создавать. Если потом пропадёт кнопка пропустить, то рекомендую пока с этого устройства не регистрироваться.
Гайд по настройкам и параметрам Midjourney v4
Начнем мы с предлагаемых настроек и базовых параметров. Погнали!
Настройки /settings
При вводе в любой чат с генерациями команду /settings появляется табло с текущими основными настройками, разберем каждую настройку подробнее. Вы можете нажать соответствующую кнопку настройки, и к вашему промту всегда будут добавляться параметры в виде —параметр N (два дефиса, слово, пробел, цифра). Либо можно ввести параметр вручную в конце запроса.
MJ version 1-4 (параметр —version N или —v N)— выбор версии Midjourney. Версия 4 сейчас стоит по умолчанию и я настоятельно рекомендую пользоваться именно ей.
- MJ version 1 (— v 1) — самый первый алгоритм работы нейросети, повезет если сгенерирует что-то внятное.
- MJ version 2 (— v 2) — второй алгоритм, выдает абстракции, но уже больше распознавания.
- MJ version 3 (— v 3) — третий алгоритм выглядит более художественно, но видна одна стилистика, как картина маслом. Для хороших и разнообразных работ нужны длинные и подробные промты. В этой версии работают все параметры, которые могут ещё не работать в версии 4.
- MJ version 4 (— v 4) — последний и самый мощный алгоритм, высокая реалистичность, отчетливость деталей, достаточно описать краткий промт для эффектной генерации.
prompt: cat siting on the the sofa
Niji Mode (— niji) —режим превращения своих генераций в аниме. При активации этого режима используется сторонняя нейросеть niji · journey, которая изначально обучена на анимации аниме и иллюстраций, но в таких же алгоритмах MJ. На собственном сайте niji · journey отдельная галерея работ, но у вас точно такой же аккаунт дискорда. Подписка в MJ работает и там тоже, то есть вы имеете доступ ко всем открытым работам участников. В niji journey есть даже свой собственный дискорд сервер с ботом и комьюнити, но когда этот режим добавили в настройки, им можно пользоваться в основном сервере MJ.
prompt: beautiful girl portrait, red hair, green eyes
MJ Test (— test) — тестовый алгоритм для художественного стиля, походит больше на версию 3.
MJ Test Photo (— testp) — тестовый алгоритм для фотореалистичного стиля (чаще выходит черно-белое фото).
Если интересно, можно поиграться, но основные генерации я бы не стал тут проводить, слишком сырые алгоритмы.
prompt: portrait old man sitting on the chair
Quality — качество
Параметр качества —quality N или —q N показывает как точно будут обработаны детали на генерируемых изображениях. Чем выше число N тем дольше будет длиться генерация одного запроса, но детализированность изображения повысится. Это касается только первичного запроса, который дает 4 варианта, на upscale этот параметр не действует.
- Half quality (—q 0.5) — пониженное качество, быстрая пробная генерация для пробы вашего промта.
- Base quality (—q 1) — качество по умолчанию, занимает стандартное время генерации.
- High quality (—q 2) —повышенное качество, этот режим даёт наилучшие результаты детальности, занимает двойное время одной генерации.
В MJ версии —v 4 диапазон —q от 0,25 до 5, но по факту округляется до значений 0.25, 0.5, 1 и 2. Всё что выше 2 считается как 2.
Заметил особенность работы этого параметра в версии —v 4 на момент написания статьи. Иногда разница между —q 1 и —q 2 немного заметна, иногда разницы вообще нет, как и разницы в длительности генерации. От чего это зависит я понять не смог. Так что использовать High quality пока не вижу смысла.
prompt: cat, psytrance, uhd, detailed, ornate, beautiful, 8k, photography (мини изображения без upscale).
Style — cтилизация ( для версии —v 4)
Параметр стилизации —-stylize N или —s N — сложно объяснить, что он конкретно делает, в официальной документации говорится, что он отвечает за художественность изображений и подверженность стилю. По моему опыту, чем выше N, тем больше MJ добавляет «красивость», композиционную совместимость всего запроса.
- Style low (—s 50) — низкая стилизация, если вы хотите более приближенный результат к промту, без украшательств.
- Style med (—s 100 ?) — стилизация по умолчанию, без —s в запросе.
- Style high (—s 250) — «высокая» стилизация.
- Style very high (—s 750) — «очень высокая» стилизация.
Здесь стоит сделать комментарий. Я не случайно добавил ? в Style med. На момент написания статьи, я обнаружил, что при выборе Style med по умолчанию, результат не совпадает с —s 100, он больше похож на —s 1000, и то не один в один.
Таким образом, в Midjourney —v 4 по умолчанию используется максимальная стилизация 1000, а не средняя. Добавление — s N уменьшает стилизацию.
В MJ версии —v 3 диапазон —s от 625 до 60000.
В MJ версии —v 4 диапазон —s от 0 до 1000 (однако, по факту в диапазоне 250-1000 получаются плюс минус одинаковые результаты).
prompt: corgi in space
Upscale
Upscale — повышение разрешения исходного изображения. Так как первичный запрос предлагает сразу 4 варианта изображения, их разрешение по умолчанию 512х512 пикселей. Вариант параметра upscale говорит как именно будет увеличено исходное изображение и до какого до размера.
- Regular upscale — стандартное повышение разрешения до 1024х1024, тип по умолчанию, который дает лучшее качество, однако, в процессе апскейла в готовую картинку могут быть случайным образом добавлены мелкие детали которых не было изначально, или могут измениться некоторые части изображения. То есть даже если апскейлить одну и ту же мини-картинку два раза подряд, вы получите разный итоговый результат.
- Light upscale (—uplight) — повышение разрешения до 1536х1536, при котором вы сохраняете исходное мини-изображение, части изображения не будут переработаны, но некая красота потеряется, мелкие детали не проработаются и могут быть шумными.
- Beta upscale (—upbeta) — повышение разрешения до 2048х2048, которое в целом похоже на light, но более «отфильтрованное».
Стоит внести комментарий. По моим наблюдениям, в версии —v 4 на данный момент параметр —uplight не работает если его вписывать вручную или выбрать кнопку в настройках. Вместо него всё равно используется Regular upscale.
Чтобы использовать Light upscale, сначала нужно апскейлить мини-изображение стандартным типом, а потом нажать кнопку Light Upscale Redo под большим изображением
prompt: flowers on the table (все изображения подогнаны под разрешение 1024х1024 для сравнения).
Remix mode — режим смешивания изображений
Этот режим может быть использован в 2 случаях:
- Смешивание двух или нескольких разных изображений по ссылкам в одно.
- Изменение запроса при выборе новых вариаций V1-V4.
Первый вариант самый известный по многочисленным мемам, он берет объект из каждого изображения и пытается создать один объект из них. В основном получается весело и забавно. Но с пользой тоже можно применять с умом.
Работать с этим режимом очень просто, нужно вписать ссылки на изображения в запрос через пробел и добавить ключевые слова по необходимости. Если вы хотите добавить собственную картинку, которой нет в интернете, то можно её добавить прям в чат Дискорда и открыть через браузер — создаётся ссылка. Выглядит это так:
/imagine prompt https://s.mj.run/n_GELqgStq4 https://s.mj.run/VfqrZwej298

Второй вариант использования Remix mode предполагает, что вы работаете с запросами как обычно, не обязательно с ссылками на изображения. Но всякий раз, когда вы пытаетесь создать новые вариации кнопками V1-V4 выскакивает окно, где можно изменить исходный промт, добавить или убрать слова. Новые варианты будут созданы на основании выбранного изображения с учетом нового запроса. Таким образом можно корректировать удачную генерацию, если хочется сохранить большую часть исходной.

- Public mode — режим, при котором все сгенерированные изображения остаются в открытом доступе в галерее на сайте Midjourney и каждый пользователь может найти вашу работу и посмотреть какой был промт. Это режим по умолчанию и его нельзя изменить если у вас не приобретена подписка за 60$ в месяц.
- Privat mode — соответственно скрытный режим, когда ваши сгенерированные изображения недоступны для других пользователей. Приобретается только с подпиской за 60$ в месяц.
Fast и relax режимы
- Fast mode — режим быстрой генерации изображений. Каждый запрос тратит ресурс, который измеряется во времени — в часах или минутах. Этот режим расходует ваши «ограниченные» часы генерации. В среднем, один запрос тратит одну минуту этого ресурса. Приобретая подписку, вам дают определенное число быстрых часов в месяц, в этом режиме ваши запросы обрабатываются с приоритетом.
- Relax mode — режим обычной генерации изображений. В этом режиме ваши запросы начнут обрабатываться немного позже (1-10 минут), однако длительность генерации останется прежней. Этот режим доступен только в безлимитных подписках на 30$ и 60$ в месяц, и предполагается, что когда ваши fast часы закончатся, вы переходите в режим relax без ограничения по часам в оплаченном месяце.
На этом заканчиваются режимы и параметры в /settings, однако один из самых важных параметров без которого комплексная работа невозможна — это параметр соотношения сторон генерируемого изображения.
Формат изображения —ar
Параметр —ar N:N (или —aspect N:N) отвечает за соотношение сторон генерируемого изображения. По умолчанию вы получаете квадрат с параметрами —ar 1:1, но это не показывается в промте. На данный момент в 4 версии MJ работает только 3 варианта соотношения сторон — квадрат, горизонтальное и вертикальное изображение.
- Горизонтальное изображение —ar 3:2 (на выходе получаем 1536х1024).
- Вертикальное изображение —ar 2:3 (на выходе получаем 1024х1536).
Стоит отметить, что раз размер изображения в полтора раза больше чем квадратное, то и генерируется оно немного дольше. Это требует больше ресурса ваших fast часов.
MJ может по-разному располагать объекты запроса согласно выбранному формату. И это следует иметь ввиду.
В 3 версии MJ доступны более разнообразные форматы от —ar 2:5 до 5:2. Надеюсь, рано или поздно это будет доступно и в 4 версии.
prompt: Dart Vader in the swimming pool, 8k, photorealistic
С этими знаниями, сможете уже отрисовывать более подходящие иллюстрации).
Также есть бесплатная хорошая утилита, где можно собрать запрос в нужном стиле — https://prompt.noonshot.com/midjourney
На скриншоте под номером один, пишем запрос для отрисовки нужной иллюстрации, под номером 2 выбираем нужный стиль, размер, свет, цвет и т.д. (тут можете поиграться), под номером 3 кнопка для копирования promt для midjourney, чтобы потом его туда вставить.
Как ускорить регистрации новых аккаунтов в midjourney
Сейчас есть способ, когда можем создать несколько аккаунтов в midjourney с одной почты. Для этого переходим в режим инкогнито в любом браузере, нажимая кнопки Ctrl+Shift+N. Заходим на сайт: https://www.midjourney.com, нажимаем на “join the beta”.
Вводим любое имя пользователя и жмем продолжить.
Проходим капчу.
Вводим дату рождения, чтобы было больше 21 года.
Теперь у Вас попросят ввести почту и пароль. Почту можете уже ввести ту, на которую уже регистрировали аккаунт, но с одним изменением, в название почты, в любом месте ставим точку (к примеру, у меня уже была зарегистрирована почта fg1357764@gmail.com в Midjourney и я там использовал лимит создания изображений, теперь я при регистрации пишу ту же самую почту, но уже с точкой fg13.57764@gmail.com).
Дело в том, что для Midjourney это новая почта, а для Google это та же самая) Теперь на почту придёт письмо с подтверждение аккаунта, копируем адрес ссылки с письма.
И вставляем ссылку в окне браузера, с которого зашли в режиме инкогнито.
Готово! Теперь у нас появилась возможность делать аккаунты в Midjourney быстрее. Потом также подключаем бота к своему серверу и работаем в нём.
Здесь он автоматически не предложит сделать сервер, для этого просто нажимаем на плюс в левой стороне интерфейса.
Потом пропустить все подсказки.
И переходим к созданию сервера, это мы уже разбирали в блоке по работе и регистрации в Midjourney.
Этот способ могут закрыть в ближайшем будущем, а может и нет, так что пользуемся).